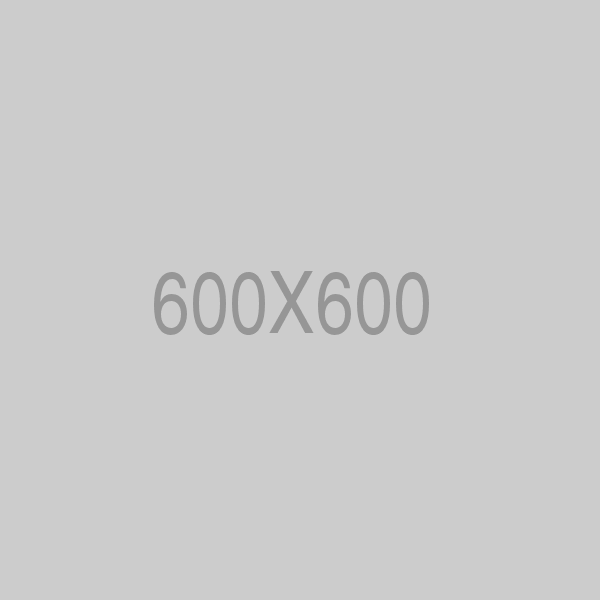En este artículo te mostraré un proceso para el tratamiento por zonas en una imagen digital. El proceso lo lograremos desde un archivo RAW revelado en Adobe Photoshop Lightroom Classic y tratado por zonas posteriormente en Adobe Photoshop. Aquí te muestro un ejemplo del antes y después de este tratamiento en una fotografía.
 Fotografía entregada por la cámara, antes del proceso de revelado y tratamiento por zonas.
Fotografía entregada por la cámara, antes del proceso de revelado y tratamiento por zonas.
 Resultado del revelado y tratamiento por zonas.
Resultado del revelado y tratamiento por zonas.
¿Cómo lo haremos?
Lo primero será realizar un revelado básico en Lightroom, cuidando de obtener el mejor resultado posible en nuestra imagen. Es importante señalar que el tratamiento por zonas no aplica para todas las fotografías, sino solo para aquellas en las que tengamos zonas que necesiten un tratamiento local en cada una de ellas.
Para el revelado en Lightroom recomendamos seguir el siguiente flujo de trabajo:
- Recorte o reencuadre, en caso de ser necesario.
- Exposición, si fuera necesaria.
- Altas luces y Sombras (sin importar el orden). El control de Sombras lo llevaremos siempre hacia la derecha y el de Altas luces hacia la izquierda.
- Blancos y Negros (sin importar el orden). Para este ajuste, presionar Alt en el teclado para ver la zona de blancos y negros que hayamos ajustado.
- Claridad si fuera necesario. Es importante no abusar de este ajuste en caso de fotografías con ISO alto, ya que generará ruido en la imagen.
- Contraste, si fuera necesario.
- Temperatura de color / balance de blancos, si fuera necesario.
- Intensidad / saturación, si fuera necesario.
- Enfoque. Con este ajuste recomendamos un valor no superior a 30. Sugerimos ajustar con el zoom al 100% para que se pueda apreciar bien cuanto enfoque aplicamos. La máscara de enfoque ayudará a no enfocar aquellas zonas que no necesitan enfoque: zonas desenfocadas por efecto de la profundidad de campo, zonas sin detalle o zonas de sombras. Con la tecla Alt haremos visible la máscara para controlar dónde estamos enmascarando el enfoque.
- Reducción de ruido. Este control elimina el ruido a costa de perder detalle en la fotografía, por lo que recomendamos no subirlo más allá de lo estrictamente necesario. De igual manera, haremos el ajuste con un zoom al 100% sobre la imagen.
Con esto terminamos el revelado básico en Lightroom. Sólo falta enviar la fotografía a Photoshop para continuar con el tratamiento por zonas. Para ello haremos click derecho sobre la imagen y elegiremos Editar en Photoshop...
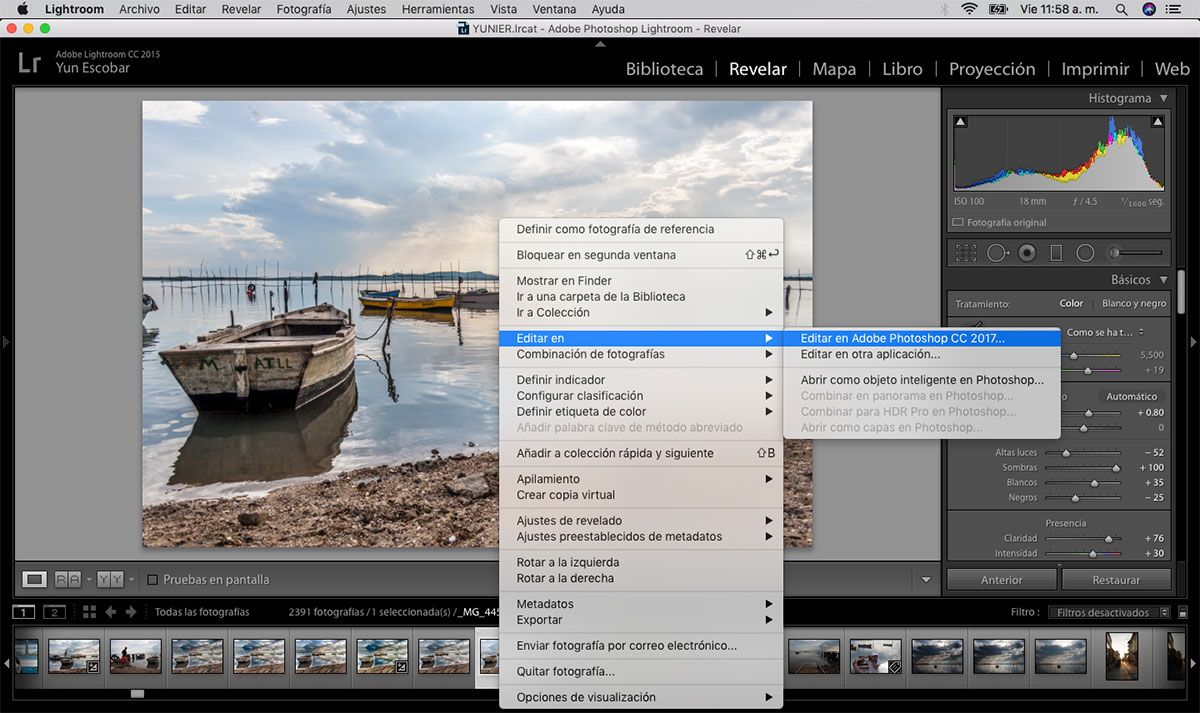
Un vez estemos en Photoshop, tendremos que seleccionar cada zona con la herramienta de seleccion "Lazo". Dibujaremos la selección desde dentro de la zona evitando pegarnos a los limites de una zona con la otra. No es necesario realizar una selección perfecta.
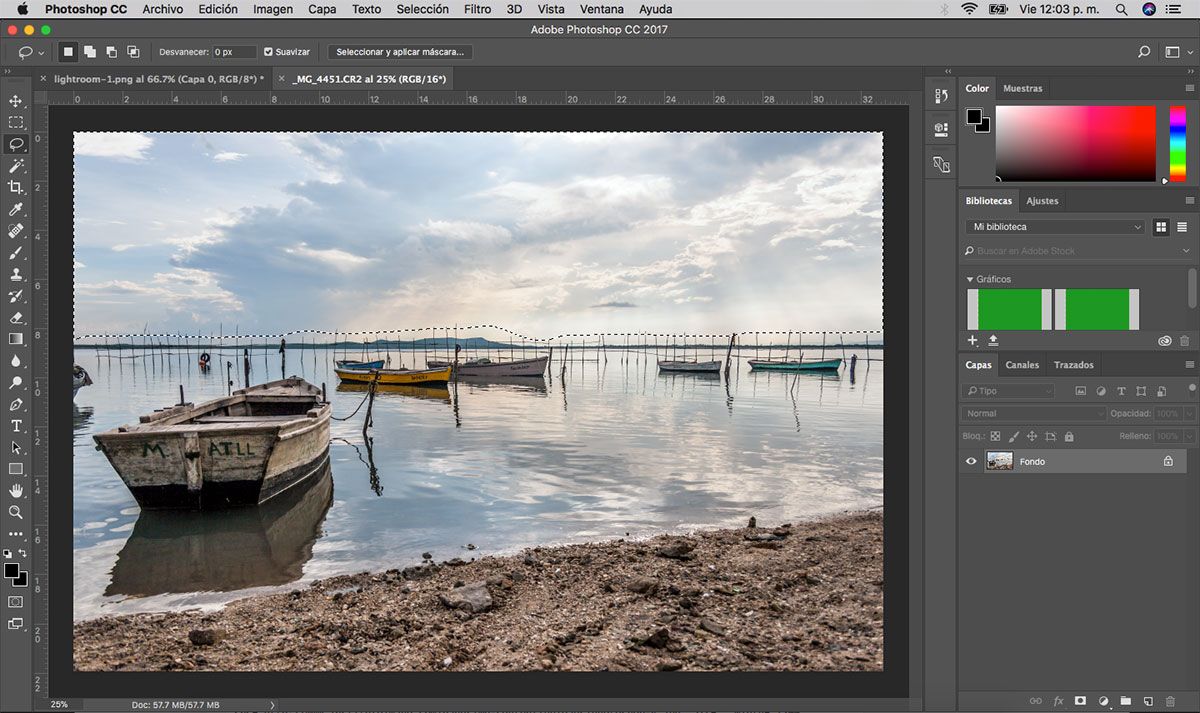
Luego de seleccionada la zona a tratar, iremos al menú Capa/Nueva capa de ajuste/Niveles. Crearemos una capa de niveles para esa zona. Solo tendremos que ponerle un nombre a la capa para identificar posteriormente qué zona esta afectando. En Modo elegiremos Luminosidad.
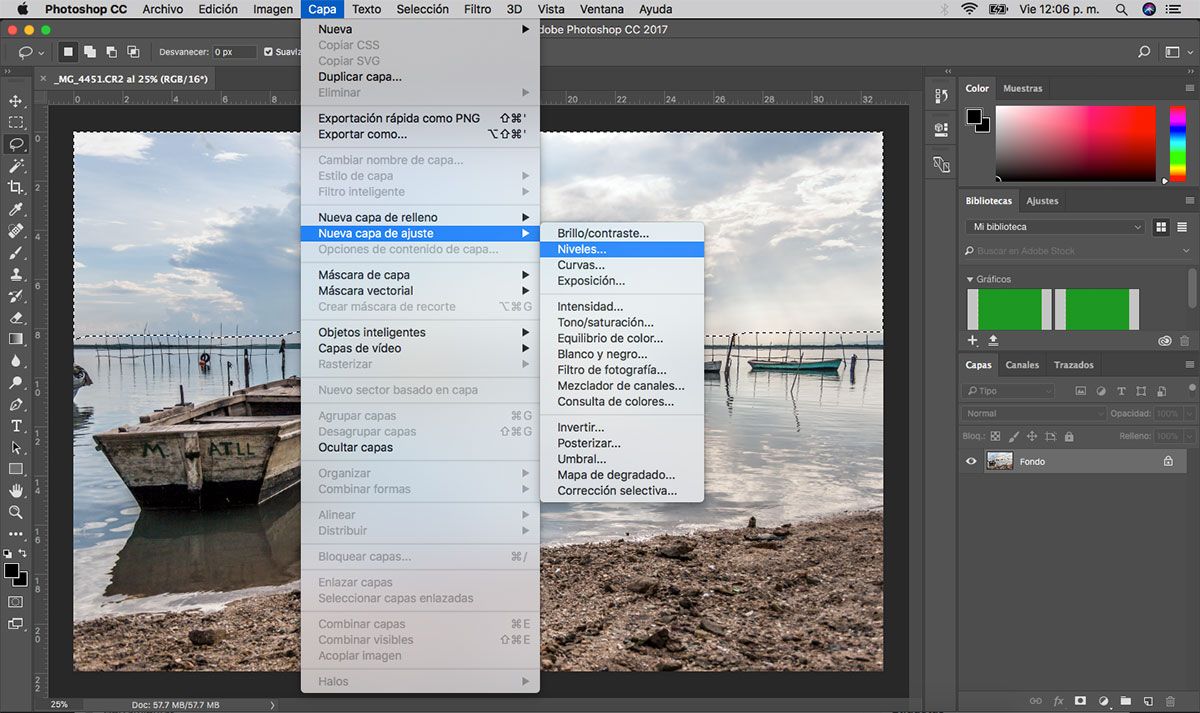
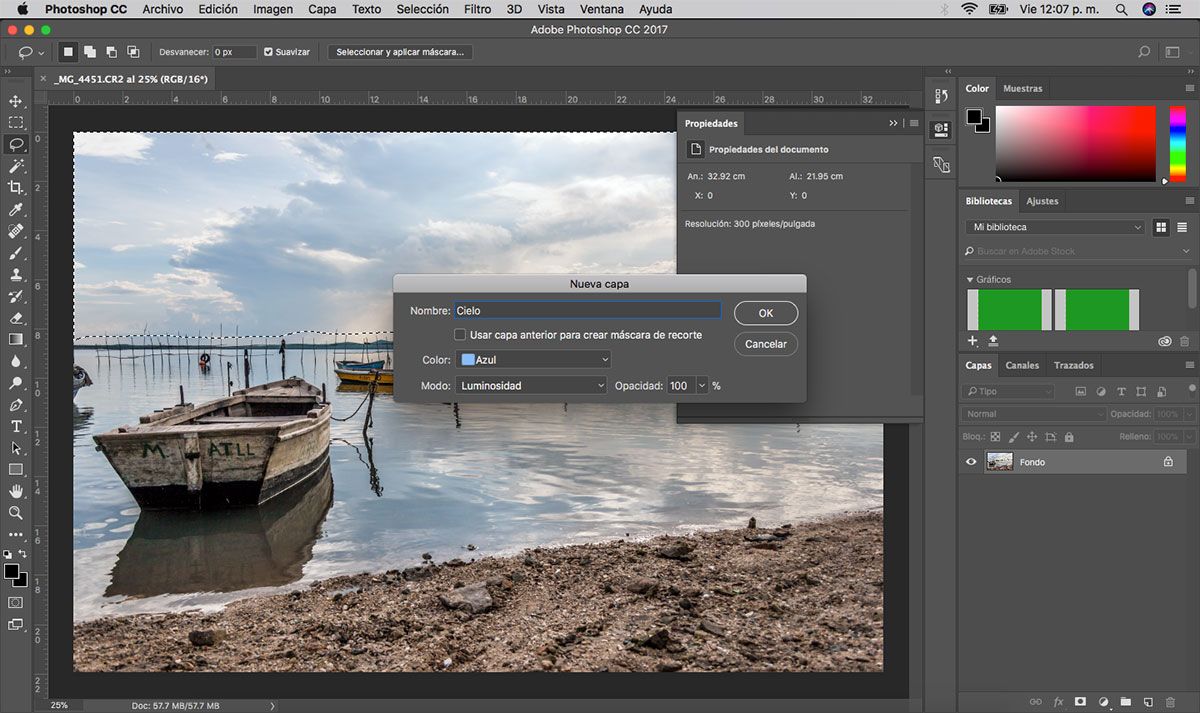
Lo siguiente es realizar los ajustes de niveles de la capa recien creada. Podemos ajustar en control de negros y blancos y posteriormente ajustaremos el control central, que corresponde a la exposición.
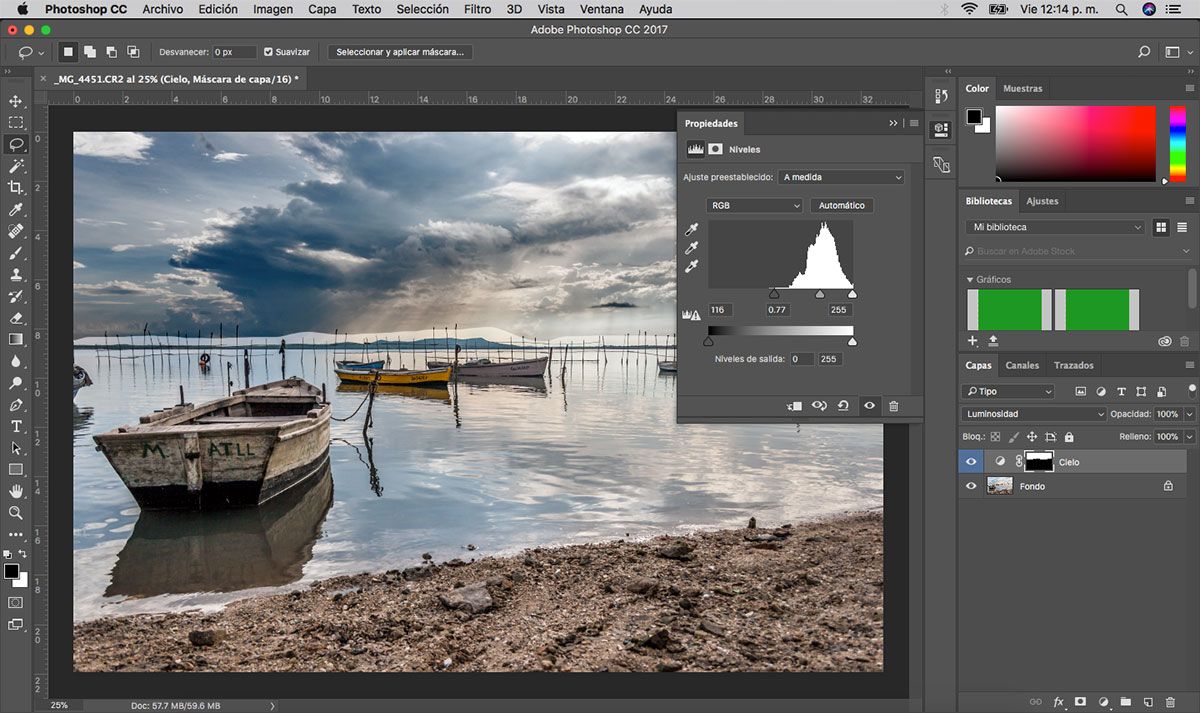
Una vez realizados los ajustes de niveles, tendremos que desvanecer la máscara para evitar el borde duro del ajuste. Para ello, en la misma ventana iremos a las propiedades de la máscara y deslizaremos el control Desvanecer hasta que dicho borde haya desaparecido.
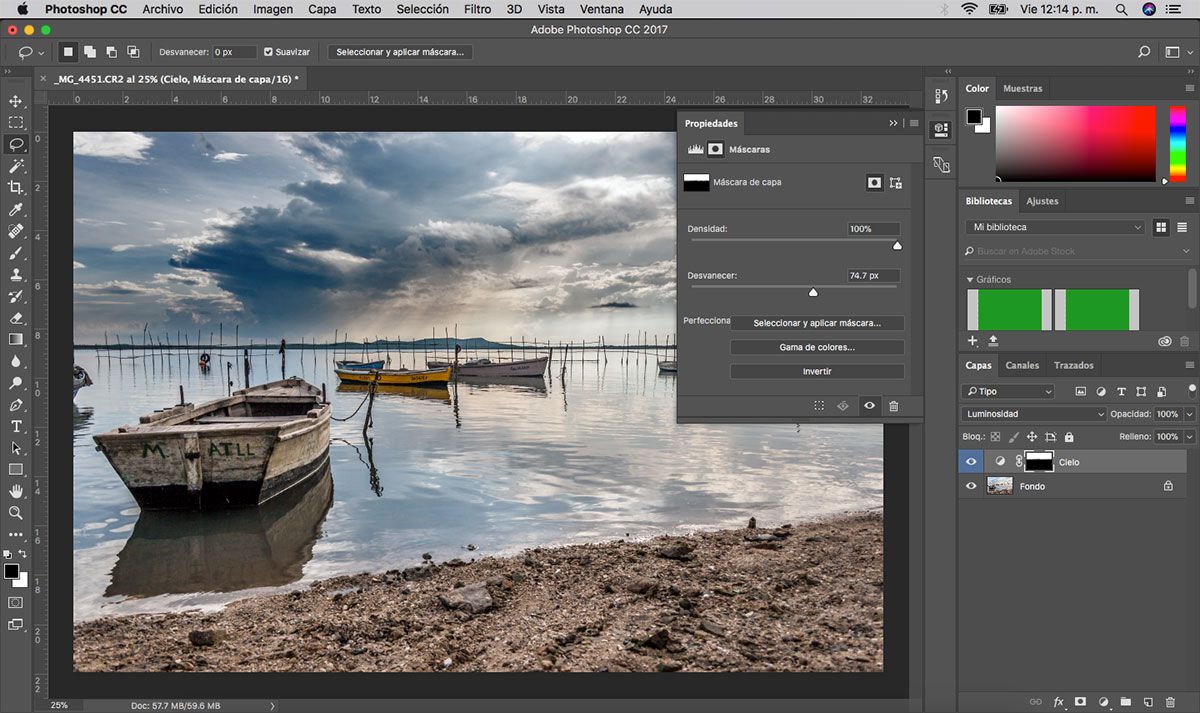
Este proceso lo repetiremos para cada zona que queramos tratar.
Cuando terminemos de trabajar cada zona, solo tenemos que cerrar la pestaña de la imagen en Photoshop. El programa nos preguntará si queremos guardar los cambios. Haremos click en el botón Guardar y podremos regresar a Lightroom. En el catálogo tendremos la copia de la fotografía trabajada por zonas en Photoshop. Y por supuesto... ¡Podrán exportarla a su formato de archivo favorito!
Publicado en Videos, Tutoriales